El motivo por el que se utiliza la figura del tercero es el de ‘no duplicar la información’. Puesto que ésta es una aplicación multiempresa, una de las empresas de trabajo puede ser cliente de otra, o un cliente puede ser a la vez acreedor o proveedor. En ambos casos, sólo se incluirán todos sus datos una única vez, en la ficha de tercero, para posteriormente ser utilizados en cada caso de la forma conveniente (como datos de empresa, cliente, etc.).
 |
La ventana de terceros consta de las siguientes pestañas
Ficha
Para dar de alta un nuevo tercero le daremos al botón de añadir e introduciremos los datos que nos solicita la aplicación.
La pestaña ficha tiene los siguientes campos..
| TERCERO | Este campo lo asignará automáticamente la aplicación y es de sólo lectura. |
| raZÓN SOCIAL | Tipo al que pertenece el tercer, es decri, si es una persona física o una entidad pública o jurídica y de que tipo. |
| nOMBRE COMERCIAL | Nombre comercial del tercero. |
| NOMBRE | Nombre representativo del tercero. |
| CIF / NIF | Número de identificación fiscal del tercero. |
| TIPO NIF | Identifica el tipo de identificador fiscal, dependiendo de la nacionalidad. |
| DIRECCIÓN | Dirección principal del tercero. |
| LOCALIDAD | Dispone de ventana de búsqueda, hay que introducir el CP. |
| TELEFONOS / FAX | Teléfonos y Fax de contacto. |
| El email que estará asociado al tercero. | |
| WEB | Web corporativa del terceros. |
| modo iva | El IVA a las operaciones realizadas con este tercero. |
| CREACIÓN AUTOMAT. SIGUIENTES MAESTROS | Desde aqui elegiremos el tipo de maetro que asociaremos al tercero. Que son los siguientes; CLI: cliente; PRO: proveedor; ACR: acreedor; AGE: agente; EMP: empleado. |
Al pulsar el botón izquierdo sobre un tipo de maestro al que pertenece el tercero se mostrará el formulario del maestro (clientes, proveedores, acreedores o agentes), con sus datos.
En el panel inferior del formulario se muestran los mismos botones de maestros pero con el objetivo de hacer la creación automática de maestros (clientes, proveedores, acreedores o agentes) utilizando los datos del tercero actual, de igual manera podremos crear los maestros desde el menú de la izquierda.
En la parte superior de la ventana de Terceros, tenemos unos paneles informativos que indican estando en negrita o bien sombreándose el tipo o tipos de maestro a los que pertenece el tercero, lo que quiere decir que los datos de la ficha del tercero actual han sido relacionados o utilizados para declarar esos maestros anteriormente.

Direcciones
En esta pestaña se introducen todas las otras direcciones que posea el tercero. Si desea introducir más direcciones, debe presionar el botón añadir que se encuentra en la parte inferior de la ventana, y actuar exactamente igual que cuando se ha añadido la dirección principal en la pestaña Ficha.
Se dispone de una pestaña de Tabla, ubicada en la parte inferior de la ventana donde se muestran todas las direcciones que se han introducido en forma de tabla para facilitar la navegación por las direcciones.
La pestaña de Direcciones de Terceros tiene la siguiente apariencia:
Los campos a destacar en la pestaña de direcciones son
| DIRECCION | Nos informa del número de direcciones que tiene el tercero.Es un campo informativo, lo genera la aplicación. |
| CLASE | Dentro del campo clase podemos elegir los tipos de direcciones que podemos tener para un tercero (Administrativa, Envío, Desconocida). Dispone de ventana de búsqueda.. |
| CABECERA | Texto que identifica la dirección dentro del grupo de direcciones para este tercero. |
Contactos
La pestaña de Contactos de Terceros al igual que la pestaña de Direcciones permite insertar otros contactos para el tercero con teléfonos, fax, dirección de correo electrónica y Web, diferente a los datos de contacto principales de la pestaña Ficha. Esta pestaña tiene esta apariencia:

Esta ventana funciona básicamente igual que la de Direcciones. Para añadir, se presiona el botón añadir en la parte inferior y se rellenan los campos correspondientes. El campo de entrada en la parte derecha sirve para insertar notas. Dentro de esta misma pestaña existe otra denominada Tabla que es usada para ver todos los contactos en forma de lista y facilitar la navegabilidad.
Ayuda en Línea / Anterior
En esta pestaña se introducen las Cuentas Bancarias del tercero. Presionando el botón añadir en la parte inferior de la ventana podemos añadir un registro.
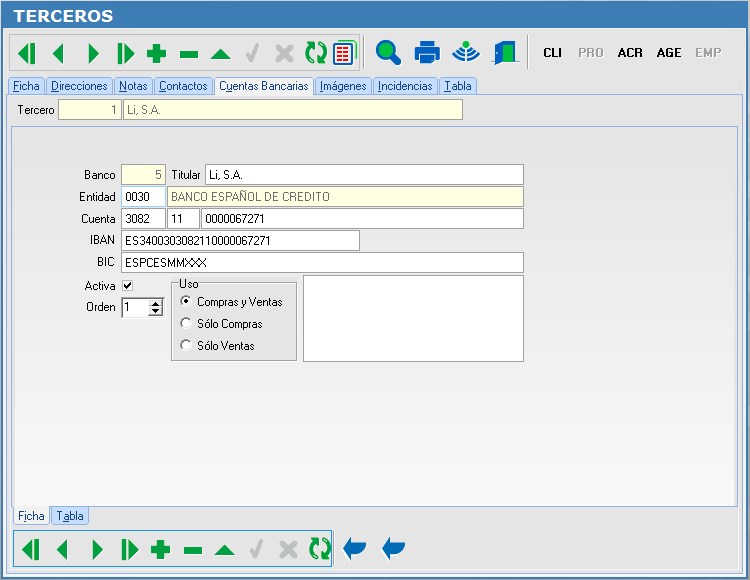
Los campos a destacar en la pestaña de direcciones son
| BANCO | Nos informa del número de bancos que tiene el tercero.Es un campo informativo, lo genera la aplicación. |
| TITULAR | Campo de texto que describe o da nombre a esta cuenta bancaria del tercero. |
| ENTIDAD | Campo para rellenar con el identificador de la entidad bancaria a la que pertenece la cuenta en cuestión. Dispone de ventana de búsqueda que lista todos los Nombres y Códigos de entidades bancarias en el sistema. |
| CUENTA | Campo en el que se introducen los datos de la cuenta bancaria, solo admite campos numérico, del tercero. |
| IBAN | Es un número de identificación internacional de cuenta bancario. El código IBAN añade antes de cada número de cuenta cuatro caracteres: dos letras que identifican al país y dos cifras de control para evitar errores de transcripción. |
| BIC | Identifica al banco beneficiario de una transferencia. Completa la información proporcionada por el Código IBAN.También se conoce a menudo con el nombre de código o dirección Swift. |
| ACTIVA | Determina si la cuenta está activa o no para ese tercero. |
| Nº ORDEN | El orden de preferencia es especialmente importante, ya que al elaborar una remesa para un cliente y elaborar el soporte magnético que se lleva al banco, los datos bancarios que se reflejan son los de la cuenta bancaria asociada a ese Tercero / Cliente cuyo número de orden sea 1. |
| USO | Uso que se le puede dar a la cuenta dentro del sistema (Compras y Ventas, Sólo Compras o Sólo Ventas). |
| CAMPO NOTAS | El campo de texto para notas en el margen derecho, permite introducir anotaciones al respecto. |

La primera flecha es "Actualiza IBAN" La segunda flecha es "Actualiza BIC"
Volver al Top Ayuda en Línea / Anterior
La pestaña de Imágenes permite asociar una imagen a cada Tercero. Esta pestaña tiene esta apariencia:

Desde esta pestaña se puede introducir cualquier imagen almacenada en G2K al tercero. Para hacerlo sólo debe presionar el botón editar y elegir la imagen mediante la ventana de búsqueda. Con el botón grabar se graba y ya se tiene asociada la imagen. Ésta se actualizará al instante y podremos verla en el cuadro inferior.
Volver al Top Ayuda en Línea / Anterior
La pestaña de Incidencias permite ver las incidencias del Tercero. Esta pestaña tiene esta apariencia:

.
Menú Procesos / Otros
Ayuda en Línea / Anterior
En el menú izquierdo del formulario se muestran los mismos botones de maestros pero con el objetivo de hacer la creación automática de maestros (clientes, proveedores, acreedores o agentes) utilizando los datos del tercero actual. Si pinchamos sobre alguno de ellos se nos creara de forma automática, preguntandonos primero si estamos seguros de querer generarlo.
En la parte superior de la ventana de Terceros, tenemos unos paneles informativos que indican estando en negrita o bien sombreándose el tipo o tipos de maestro a los que pertenece el tercero, lo que quiere decir que los datos de la ficha del tercero actual han sido relacionados o utilizados para declarar esos maestros anteriormente.
Menú Procesos / Especiales
Ayuda en Línea / Anterior
La seccion de especiales nos servira para establecer desde el apartado de Direcciones la principal y la secundaria para el tercero. Cuando el tercero tenga mas de una dirección podremos establecer cual queremos que sea la principal desde este menú.
Menú Procesos / Otros
Ayuda en Línea / Anterior
En el menú izquierdo del formulario se muestran los mismos botones de maestros pero con el objetivo de hacer la creación automática de maestros (clientes, proveedores, acreedores o agentes) utilizando los datos del tercero actual. Si pinchamos sobre alguno de ellos se nos creara de forma automática, preguntandonos primero si estamos seguros de querer generarlo.
En la parte superior de la ventana de Terceros, tenemos unos paneles informativos que indican estando en negrita o bien sombreándose el tipo o tipos de maestro a los que pertenece el tercero, lo que quiere decir que los datos de la ficha del tercero actual han sido relacionados o utilizados para declarar esos maestros anteriormente.
Menú Procesos / Especiales
Ayuda en Línea / Anterior
La seccion de especiales nos servira para establecer desde el apartado de Direcciones la principal y la secundaria para el tercero. Cuando el tercero tenga mas de una dirección podremos establecer cual queremos que sea la principal desde este menú.
