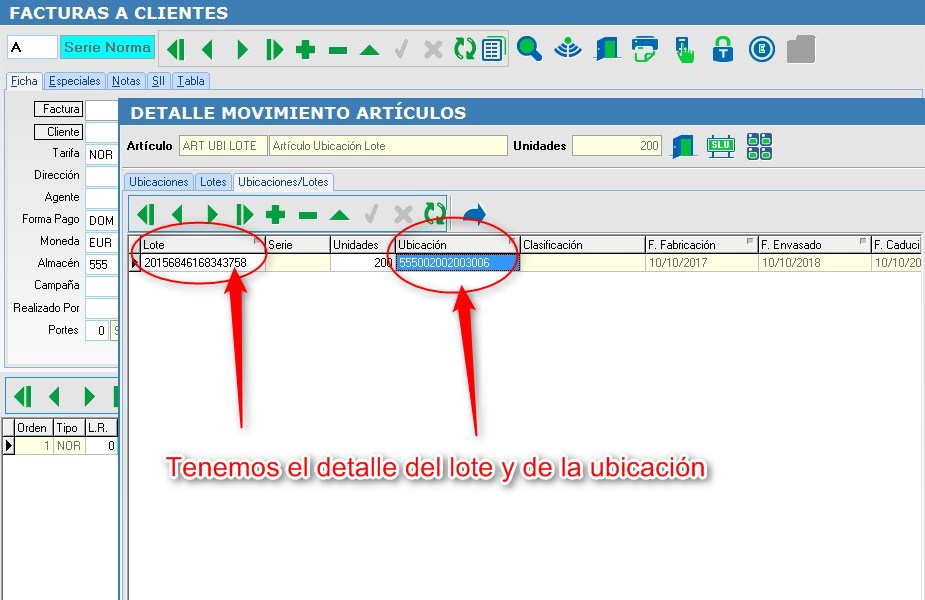Para crear un Almacén con ubicaciones los pasos son los siguientes:
1.- Lo primero que tenemos que hacer es marcar en Almacenes / Almacenes / Control de Ubicación.

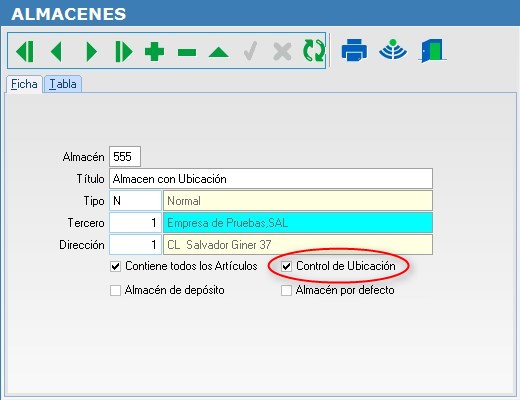
Apartados de la ventana ficha::
| ALMACEN | Código del almacén (máximo 3 caracteres). |
| TÍTULO | Título del almacén donde se introducirá una breve descripción que lo defina. |
| TIPO | Los tipos de almacén disponibles son Compras/Ventas/Depósito/Franquicia/normal. |
| TERCERO | Código del tercero que identifica al almacén. |
| DIRECCIÓN | Dirección del almacén. |
CONTIENE TODOS LOS ARTÍCULOS |
Indica si ese almacén contiene todos los artículos existentes en la base de datos. |
| CONTROL DE UBICACIÓN | Con este check se define si el almacén contiene o no ubicaciones. |
| ALMACÉN DE DEPÓSITO | Es un almacén que se utiliza como almacén donde depositar mercancía pendiente de distribuir. |
| ALMACÉN POR DEFECTO | Marcado, este será el almacén que utilice el programa si no se le indica lo contrario. |
2.- Nos iremos a Ubicaciones:
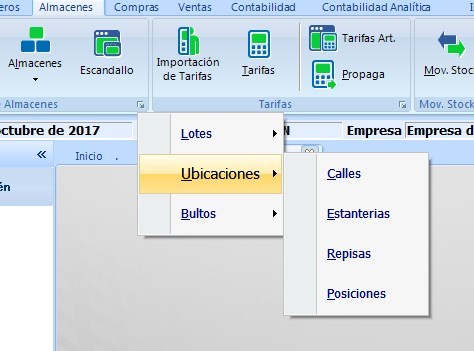
Apartados de la ventana ficha::
| CALLE | Definiremos las calles de nuestro almacén. |
| ESTANTERIAS | Especificaremos la posición de las estanterías dentro de la calle. |
| REPISAS | Indicaremos las repisas de las estanterías. |
| pOSICIONES | Define la posición del artículo en la repisa. |
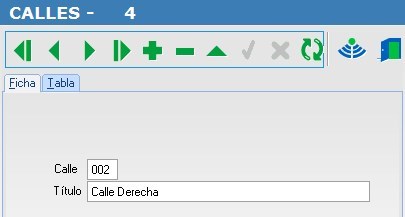

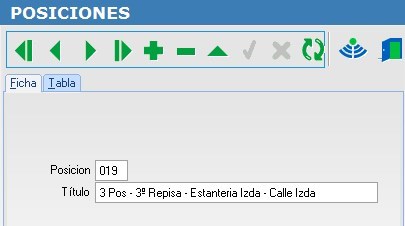
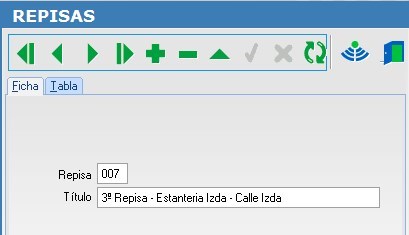
3.- Una vez generado el almacén, las calles, estanterías, repisas y posiciones, volvemos a Almacenes / Procesos / Configuración de Almacén. Es donde se configura el orden de las ubicaciones con sus códigos de ubicación.

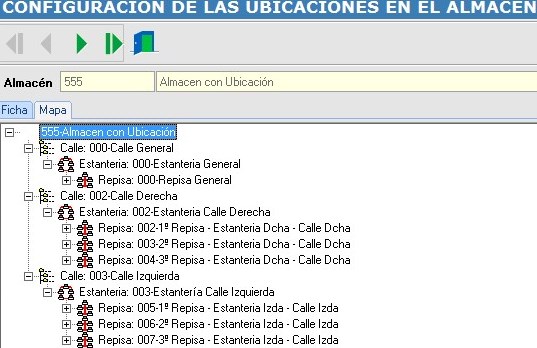
4.- Tenemos que definir donde queremos que nos solicite la información de la ubicación esto se define en Empresas / Empresas / Parametrización / Detalle del Movimiento. Si no se marcan ninguna de estas opciones, desde el check de "SLU" se puede introducir la ubicación de forma manual.
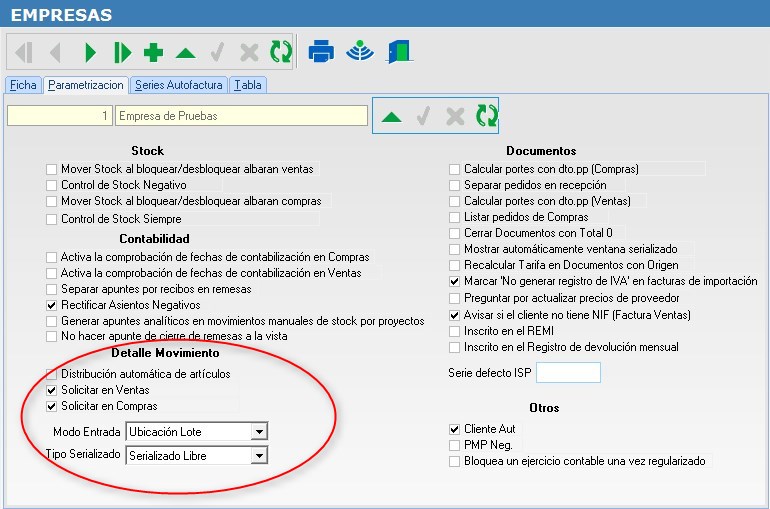
Apartados de la ventana ficha::
| DISTRIBUCIÓN AUTOMÁTICA DE ARTÍCULOS | Si marcamos este check nos distribuirá el artículo en la ubicación que le hayamos indicado (calle, estantería, repisa, posición), de forma automática. Este check también esta en el artículo. |
| SOLICITAR EN VENTAS | Se abre una ventana para poder elegir la ubicación disponible para el artículo solo en ventas. |
| SOLICITAR EN COMPRAS | Se abre una ventana para poder elegir la ubicación disponible para el artículo solo en compras. |
| MODO DE ENTRADA | Con la opción Lote / Ubicación en la pantalla de movimientos de lotes se rellena de forma automática el campo Lote, con un Lote genérico. Con la opción Ubicación / Lote en la pantalla de movimientos de lotes te rellena de forma automática el campo Ubicación, con la Ubicación genérica. |
| TIPO SERIALIZADO | Con la opción Serializado Libre puedes comprar y vender los números de serie forma aleatoria, sin importar el orden. Con la opción Serializado Estricto no puedes ni comprar o vender con números de serie aleatorios debes hacerlo respetando el orden. |
5.- Debemos crear el artículo que sea ubicable, desde Almacenes / Artículo :
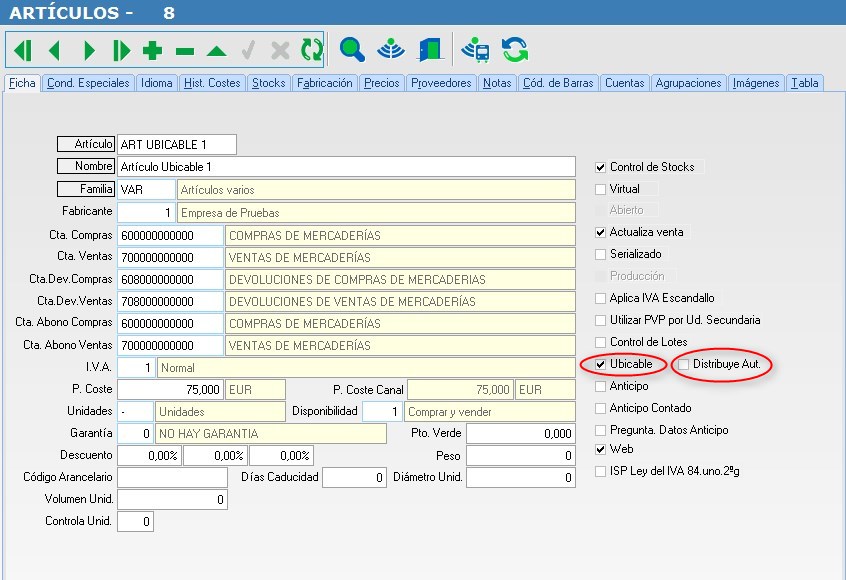
6.- Debemos indicar al artículo que ubicaciones debe utilizar desde Almacenes / Artículos / Especiales / Ubicación en Almacén.
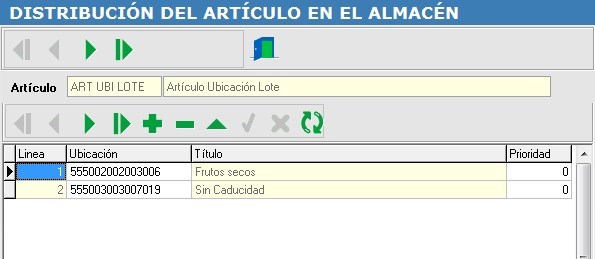
El campo ubicación esta compuesto por los números que significan:
555 - Almacén / 002 - Calle / 002 - Estantería / 003 - Repisa / 006 - Posición
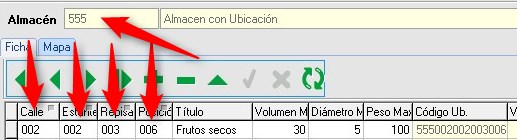
7.- Cuando compras / vendes estos artículos.
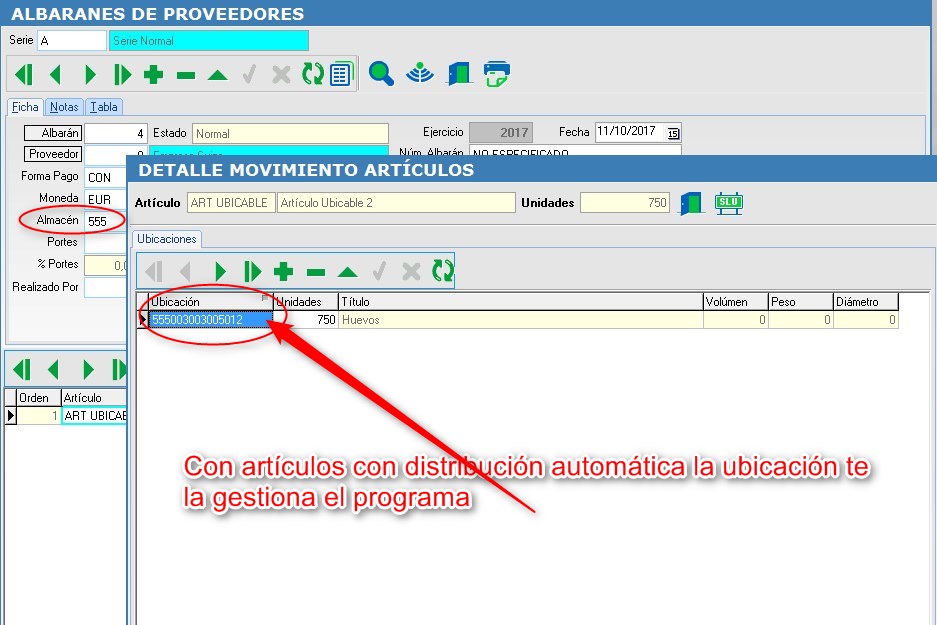
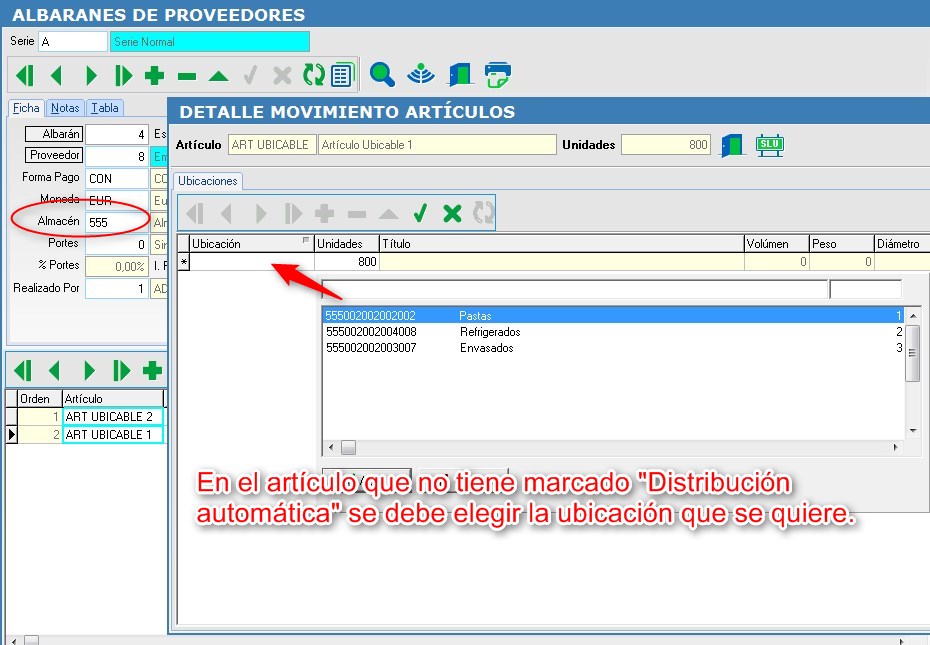
7.- El listado de Ubicaciones, esta en Movimientos de Stock / Listados / Listado Stock por Ubicación.
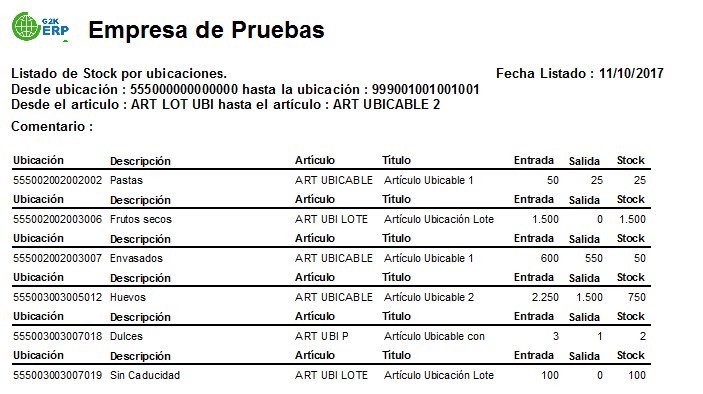
8.- También se pueden hacer Movimientos entre Ubicaciones desde Almacenes / Mov. Stock / Mov. entre Ubicaciones
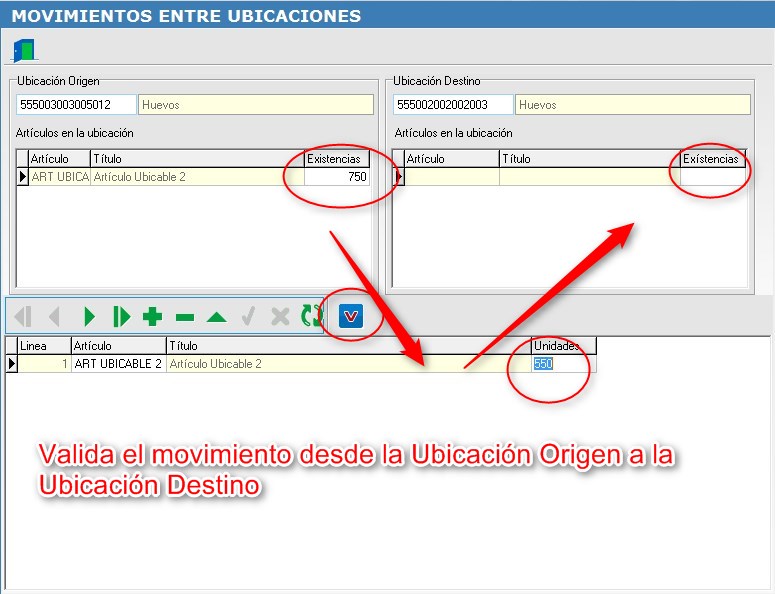
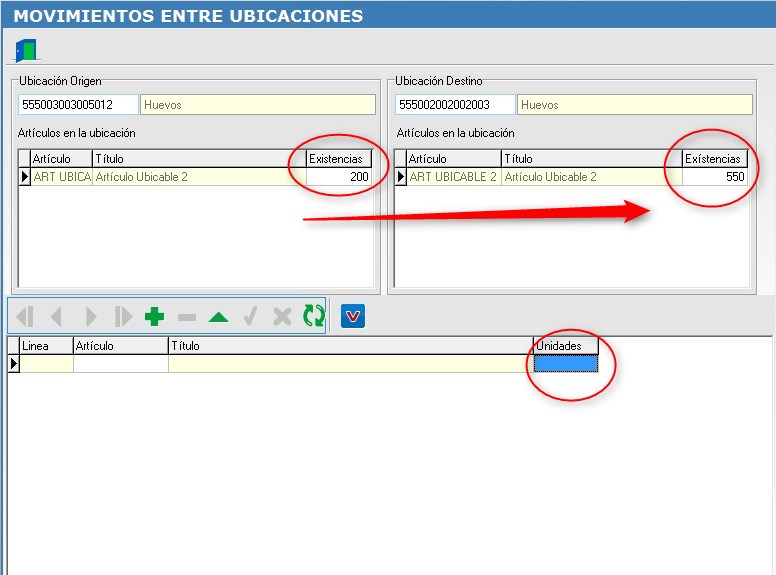
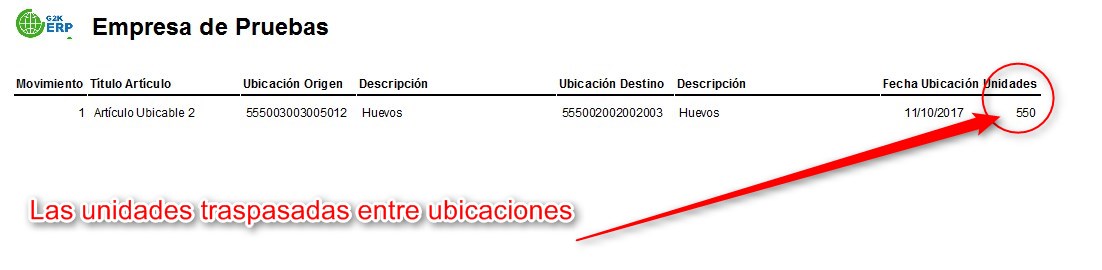
9.- Cuando el articulo además de ser ubicable contiene lotes la pantalla que despliega el artículo es