Los formularios utilizados en la aplicación poseen varias formas de visualizar la misma información, una de ellas y muy usada, es mostrar los datos en forma de tablas (pestaña Tabla). Los datos mostrados en tablas son de fácil manipulación para hacer búsquedas manuales o para desplazarse por ellos, además que son divididos los registros por líneas y los campos de cada registro por columnas. De manera predeterminada existe una apariencia (cantidad de columnas y orden de éstas) para cada tabla en los formularios, esta apariencia puede ser modificada bien cambiando el ancho de las columnas y el orden (arrastrando el encabezamiento con el ratón) o bien definiendo cuales son las columnas (pulsando en botón derecho del ratón en el encabezamiento de la tabla y eligiendo las columnas a mostrar desde el menú contextual mostrado). Esta configuración se guardará con la base de datos por cada perfil de usuario. Si quiere volver al estado original de la vista pulse sobre Recuperar en el menú contextual y la próxima vez que entre al mantenimiento observará el cambio.
Pantallas TercerosLa siguiente imagen muestra como se definen las columnas visibles en una tabla: |
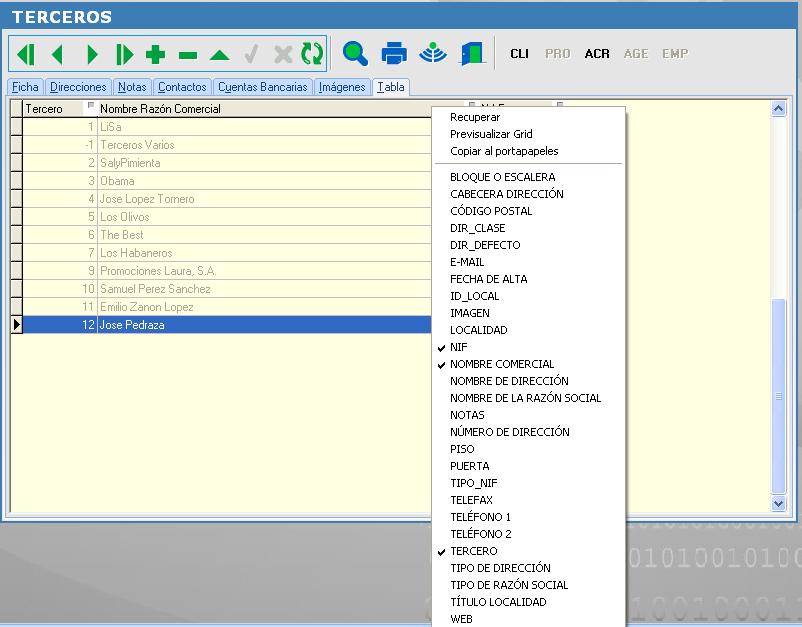 |
Pantallas TercerosTambién es posible ordenar las vistas de tabla por más de una columna. Para ello sólo debemos de mantener pulsada la tecla CTRL mientras vamos ordenando para ir acumulando las ordenaciones.
En caso de que la primera columna elegida para la ordenación tenga más de un registro con el mismo valor, entonces se tomará el segundo criterio elegido, y así sucesivamente. El orden en que se evalúan las columnas aparece en el título de la misma. Para volver al estado normal no hay más que hacer clic sobre cualquier título sin tener apretada la tecla CTRL. |
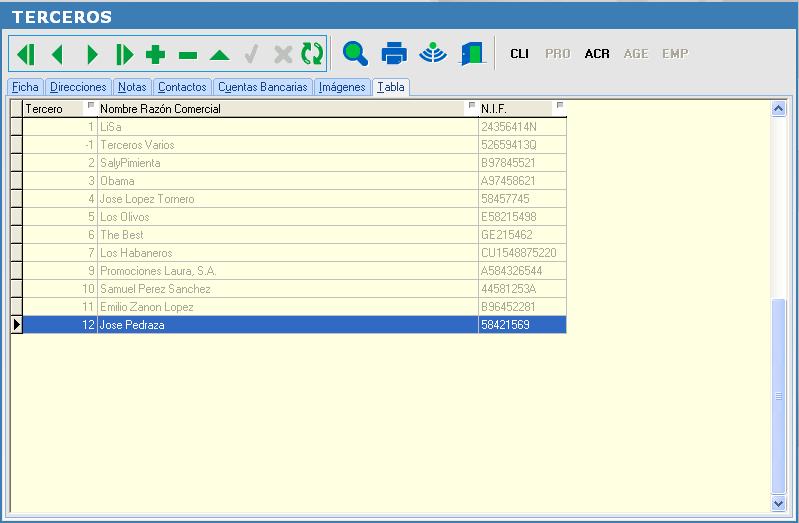 |
ListadosCon Previsualizar Grid conseguimos de forma rápida una vista de un informe con los datos tal y como están en el grid (orden, tamaño de columnas, filtro aplicado, etc.) que puede ser impresa posteriormente. |
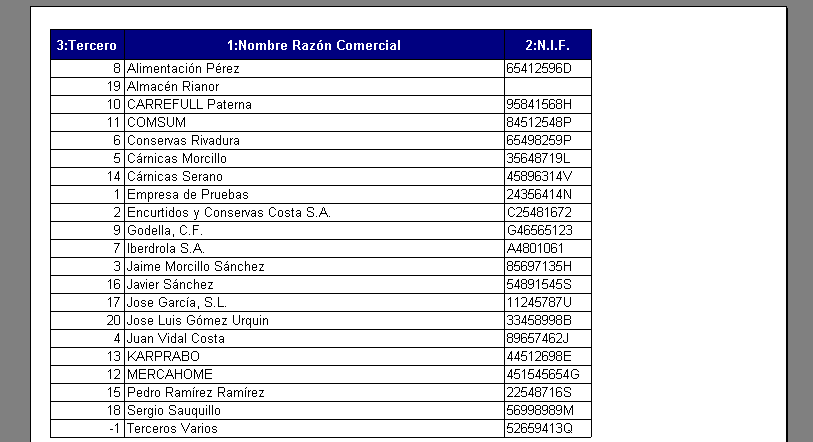 |
Esto puede ser útil para sacar información rápida en un determinado momento. Esto tiene sus limitaciones, por lo que para un listado en condiciones deberá utilizar los listados predefinidos de G2K.
Otra función interesante es la de Copiar al portapapeles.
Es posible realizar una copia al portapapeles del estado actual de cualquier grid, simplemente pulsando el botón derecho sobre cualquier barra de título de una columna y dándole a la opción con mismo nombre. El resultado puede ser 'pegado' en cualquier sitio. Documento de texto, Word, Excel, etc. Aquí por ejemplo:
3:Tercero1:Nombre Razón Comercial2:N.I.F.
8Alimentación Pérez65412596D
19Almacén Rianor
10CARREFULL Paterna95841568H
11COMSUM84512548P
6Conservas Rivadura65498259P
[...]